家電量販店ではそろそろWindows10搭載パソコンが並び始めましたね。
本格的に出そろうのは冬商戦だと思うのでもう少し先だとは思いますが、Windows7やWindows8.1のパソコンを使っている人の中には、すでにWindows10にアップグレードした人もいるかと思います。
しかし、WindowsUpdateでアップグレードすると、いざというときに再インストールなどに使うメディアが手に入りませんよね。
ところで以前、Windows8.1Update1のインストールメディアを作成する方法を紹介しました。
今回も同様に、Windows10のメディアを作成してしまいましょう。
マイクロソフト公式の方法なので安心ですよ。
Windows10のISOファイルを入手してメディアを作成する
さてさて、もったいつけても仕方がないので早速行きましょう。
Windows10のメディア作成は、Windows8.1のメディア作成と同様、提供されているツールを実行して指示に従うだけと、至って簡単です。
メディア作成ツールをダウンロードする
まずは、マイクロソフトの以下のページにアクセスします。
システム要件なども書いてあるのでざっと目を通します。
既にWindows10をインストールしているのなら、何も問題はないはずです。
その後、「ツールを今すぐダウンロード」と書かれたボタンが現れると思います。
32ビットバージョンと64ビットバージョンがありますが、今使っているPCに合わせて選んでください。
ここでどちらを選んでも、作成するメディアは32ビット版も64ビット版も作れるようになっています。
では、ダウンロードしたツールを実行してみましょう。
ツールを実行してメディアを作成する
実行するといきなりこんな画面です。
画面を見るとわかるのですが、このツールを使うことで、Windows10へのアップグレードを行うことも出来ます。
しかし今回は、Windows10のメディアを作成したいので、「他のPC用にインストールメディアを作る」を選んで次へ進みましょう。
「言語」「エディション」「アーキテクチャ」を選択しましょう。
アーキテクチャは、32ビットと64ビットの「両方」を選ぶことも出来ますが、作成するメディアの容量が7GB近くなりますので、両方必要な場合でも、それぞれを別々に作ったほうが取り回しはしやすいと思います。
続いて作成したいメディアを選択します。
USBメモリに作成する場合、USBメモリを指しておいてくださいね。
ISOファイルを選択した場合、この後保存用の名前を付ければISOファイルを作成してくれます。
あとでDVDに焼こうがUSBメモリに入れようが自由となります。
ここまで選択すれば、あとは自動的にファイルのダウンロードが行われ、その後選択したメディアが作成されます。
ちょっと時間がかかると思いますが途中で何かを聞いてくることはないので、しばらく放置しておいて大丈夫です。
作成したメディアについて
無事にメディアが作成出来たら、わかりやすくラベルを付けるなどして保存しておきましょう。
なお、このツールで作成されるメディアの内容ですが、作成する時期によって内容が違うらしいです。
恐らくある程度のタイミングで最新版に更新されているのだと思われますので、たまにメディアを作成しなおして常に最新版を手元に置いておくとなお安心ですね。
ところでこのWindows10のメディア作成ですが、ある記事によると、ダウンロードが出来るのは1年だけ、すなわち2016年の7月までという噂です。
実際にどうなるのかはわかりませんが、万が一に備え、忘れずにそれまでにはメディア作成しておきましょうね!


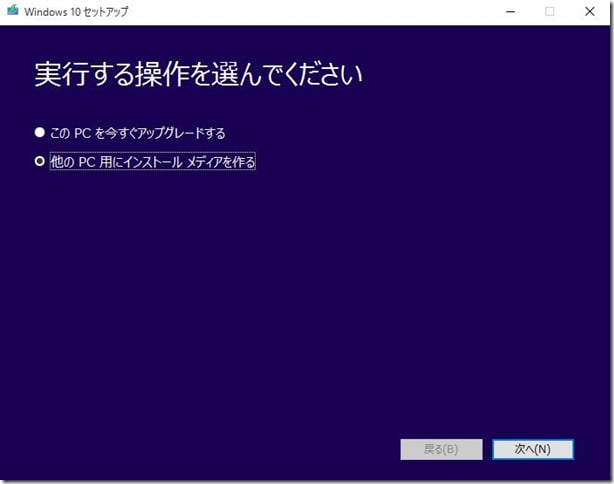




コメント