こんばんは、おっさんです。
WakeOnLanとかいきなり言ってもわからないですよね。
WakeOnLanというのは、簡単に言うと、電源の落ちているPCを別のPCから電源ONにする機能のことです。略してWoLといいます。
WakeOnLanが動かない家
おっさんの家では、デスクトップPC(windows)、ファイルサーバ(linux)、ノートPC(windows&ubuntu)という構成になっていて、デスクトップPCとファイルサーバは作業部屋に置いてあります。
簡単な作業はリビングでノートPCで行うのですが、デスクトップPCが使いたい時には、ノートPCからWoLでデスクトップPCを立ち上げて、ノートPCからリモートデスクトップで接続したり、作業部屋で作業したりしていました。
しかし、ファイルサーバのほうはWoLの設定がうまくいかず、電源をいれるために作業部屋へ行き、電源ボタンを押して帰ってくるという、なんとも面倒な運用だったのです。
WakeOnLanの設定見直し
もうすっかり諦めてその運用を長い間行っていたのですが、本日、もう一度挑戦して見ようということで、ウェブでいろいろ調べてみました。
すると気になる記述が出てきました。しかもいろいろなサイトから。
前に調べたときには全然情報がなかった気がするんだけどね〜
その出てきたという情報がこちら
ethtool eth0 -s wol g を実行して、Wake on Lan が使えるようにする
その他にbiosでwolを許可すると言う記述もありますが、こちらは以前から実施しており、それでもできなくて諦めていたんですが、どうやらOSレベルでの設定も必要だとのこと。
電源が落ちてる状態で使うのがWoLなのにOSの設定ってどういうことなんだろうか?と思いながらも、とりあえず設定してみました。
そして、電源を落とした後、まずはiPhoneからWoLを実行してみると。。。
WakeOnLan成功!しかし・・・
ブウォォォォン!
という音とともに、ファイルサーバが起動しました!!!マジか!!!
なぜOS設定が生きてくるのか、仕組みはわかりませんが、成功です!
これで寒い作業部屋にわざわざ行かなくても、ファイルサーバが使えるようになりました!
さてここで、さっきの起動実験で、なぜノートPCではなくiPhoneを使ったのか。
実は、デスクトップPCも、iPhoneからはWoLで起動するのですが、ノートPCからだとうまくいってないんです。なのでまずは、iPhoneからの実験だったんです。
満を持して、ノートPCからの起動を試してみると。
・・・・・・・あがらない
ファイルサーバマシンは黙ったままです。
WakeOnLan環境完成!
これもきっと何か見落としがあるに違いない、ということで、またまた調べてみました。
が、特にない。というより、設定その物は非常に簡単で、見直す点もほぼなし。
途方にくれつつ画面をながめていると、、、あれ?
画面の左端、サーバーネームの左側、チェックボックスになってるような?
クリックしてみると、やっぱりそうです。チェックがつきました。
そして、Turn Onを押してみると。
ぶうぉぉぉぉぉん!!!!
うごいたーーーーーーーー
なんと、チェックボックスをオンにすることで、同時に何台も起動することが出来るらしく、逆に、1台の時もそれを押しておかないと対象マシンが0台となってしまっていたもよう。
こんなことでどれだけ長いこと不便してたんだろ。
なにはともあれ、これでやっと、ノートPCを使いながら電源を入れるためだけにiPhoneを操作するという、謎な行動はしなくて済むようになりました。

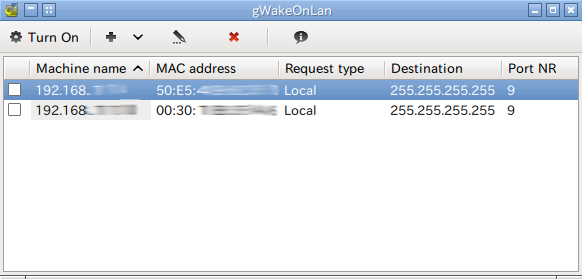


コメント