どうも、おっさんです。
ブログを続けているとだんだんと気になってくることがあります。
それは、もし何らかの障害が発生してデータが消えたらどうしよう?ということです。
もちろん、レンタルサーバー会社が定期的にバックアップを行っているため、通常はあまり問題になりませんが、やはり自分でもバックアップが取得できれば便利ですよね。
当サイトでも利用しているWordPressですが、WordPressには便利なプラグインが沢山あります。
もちろん、バックアップに利用できるプラグインもたくさんあるのですが、その中でもお勧めなのがBackWPup!
ということで、BackWPupの使い方を紹介します!
BackWPupで出来ること!
まずはBackWPupで出来ることを説明しますね。
どんなに便利だよと言われても、自分が必要とする機能がないのでは意味がないですからね。
BackWPupでは以下のようなことが出来ます。
- サーバデータのバックアップ作成
- データベースのバックアップ作成
- バックアップのスケジュール化
それぞれ簡単に説明していきましょう。
サーバデータのバックアップ作成
WordPressを利用していると、当然ですが、サーバにデータが保存されていきます。
サーバに保存されるデータは主に、画像ファイル、テーマ、プラグインなどになります。
データベースのバックアップ作成
続いてバックアップできるのがデータベースに保存されているデータになります。
データベースってなんだかわからないかもしれませんが、特別な形式で保存されているデータと考えてもらえば大丈夫です。
通常はMySQLというデータベースを利用しているので、そこに記録されたデータのバックアップになります。
バックアップのスケジュール化
これはバックアップの対象ではなく、バックアップの方法に近いですね。
BackWPupでは、もちろん手動でバックアップを開始することも出来ます。
でも、毎回手動でやるのなんてめんどくさいですよね?
ついつい面倒でバックアップを取るのを忘れてしまう。
そんなことにもなりかねません。
BackWPupでは、簡単な設定をしておくことで、自動的に定期バックアップを取得することが出来ますのでついつい忘れてしまうということがありません。
BackWPupプラグインを導入する
簡単な紹介が終わったところで、さっそくプラグインを導入しましょう。
導入は非常に簡単。WordPressのプラグイン追加画面で「BackWPup」を検索してください。
恐らく一番上にBackWPupが出てきますので、それをインストールしましょう。
プラグインのインストールが終わったらプラグインを有効化しておきましょう。
BackWPupを設定する
それでは設定していきましょう。
スケジュールを設定して、自動的にバックアップが取得されるように設定をしていきます。
サーバのバックアップとデータベースのバックアップは、それぞれ別で設定しますので、2つの設定を行うことになります。
サーバデータのバックアップを設定する
WordPress管理画面の左メニューにBackWPupの項目が出来ていると思いますので、そこから「Add new job」を選択します。
ジョブとは、バックアップの設定の単位です。
1つの設定が1つのジョブとなります。
ジョブの設定画面を見てみましょう。
設定項目が結構ありますが、そんなに難しくありません。
ここから詳しく設定を見ていきます。
Generalタブ
画面が2つに分かれてしまいましたが、まずは上半分。
「Job Name」は、文字通りこのJobの名前になりますので、自分でわかりやすい名前を付けましょう。
次に「Job Tasks」を選択します。今回はサーバデータのバックアップを設定していきますので、「File Backup」にチェックをつけ、他のチェックは外してしまいましょう。
「Archive name」は、バックアップファイルの名前です。デフォルトでバックアップ日時がファイル名に入るように設定されていますので、このままでいいでしょう。何か追加したい場合はここを編集です。
下半分の設定です。
「Archive Format」は、Windowsを使っているならば使い慣れている「Zip」を選択しましょう。MacやLinuxの場合は、「Tar GZip」あたりが良いと思います。
「Job Destination」はバックアップ先の指定です。いろいろと選べるのですが、まずは自サーバーにバックアップを作成することにしましょう。
最後に「Log Files」の設定です。
メールアドレスと、メールのタイトルは自動的に入力されていると思いますのでデフォルトで大丈夫です。
最後の「Errors only」のチェックを入れるようにしましょう。ここにチェックがない場合、バックアップが動くたびにメールが飛んでくるようになりますので、エラー時だけメールが来るようにしておきます。
Scheduleタブ
続いてスケジュールタブです。
「Start job」では、WordPressに自動実行してもらうため「with WordPress cron」を選択します。
「Schedule execution time」で自動実行の設定をしていきます。
サーバーデータのバックアップは週1で問題ないと思いますので、「Scheduler」で「Weekly」を選択します。なお、曜日や時間は、あなたのサーバーのアクセスが少ない時間帯を選んでください。
Filesタブ
続いてFilesタブです。
ここでは、バックアップの対象とするファイル、対象外とするファイルを選択できるのですが、基本的にデフォルトのままで大丈夫です。
気になる人はFilesタブを開いて設定に目を通す程度でいいと思います。
バックアップ先:フォルダ
最後にバックアップファイルの保存先の設定です。
「General」タブで「Backup to Folder」を選択しているので、バックアップ先のフォルダ名と保存数の設定が出来ます。
バックアップ先のフォルダ名は好きな場所にできますが、わからなければデフォルトでも問題ないでしょう。
その下の数字は保存世代数です。この数以上バックアップファイルが作成されると、古いものから順番に削除されていきます。
デフォルトでは15となっていますので、週1回バックアップの設定の場合は約3~4カ月分保存できることになります。
最後に、「Save Changes」をクリックして設定を保存しましょう。
データベースのバックアップを設定する
続いてデータベースのバックアップの設定です。
サーバーデータのバックアップ設定とほとんど同じですので、簡単に説明していきます。
まずは先ほどと同様、「Add New Job」をクリックして新しいジョブの設定画面を開きましょう。
Generalタブ
先ほどとの違いは、「Job Tasks」でチェックを付ける場所です。
「Database backup」と「Installed Plugins List」にチェックを入れます。
その他の項目は先ほどと同様です。
「Backup to Folder」にチェックを入れるのを忘れずに!
Scheduleタブ
データベースのバックアップは毎日行うように設定します。
WordPressでは、記事やテーマの設定、プラグインの設定など、重要なデータはすべてデータベースに格納されていますので、データベースのバックアップは非常に重要です。
こちらも、サーバーの空いている時間に実行されるように設定してくださいね。
DB Backupタブ
DB Backupの対象を選びます。
「Tables to backup」は、すべてのテーブルを選択しましょう。これで、データベース全体をバックアップすることになります。
「Backup file name」はデフォルトのままで大丈夫です。
「Backup file compression」は「GZip」を選択してで圧縮されるようにしておきましょう。「none」ですと圧縮されないため、バックアップファイルが大きくなってしまいます。
Pluginsタブ
ここでは、プラグインのリストファイルの名前と圧縮を選択できます。
どちらもデフォルトのままで問題ないでしょう。
バックアップ先:フォルダ
ここは先に設定したサーバーデータのときと同様です。
デフォルトでも問題ないですが、バックアップの世代数だけ、もう少し多めにしてもいいかもしれません。
データベースは毎日バックアップするように設定しましたので、この設定だと15日分のバックアップが保存されます。1か月分保存したい場合は、「File Deletion」を「30」にしてください。
最後に「Save Changes」をクリックして終了です。
BackWPupの設定の確認と動作方法
まずは先ほど設定したjobを見てみましょう。
メニューの「jobs」を選択すれば、作成したjobが表示されます。
この記事の通りに作っていれば、2件のjobが表示されるはずです。
それぞれのジョブ名にマウスカーソルを重ねれば、ジョブの編集や実行のメニューが表示されますので、ジョブの修正や手動実行はここから行ってください。
次に、バックアップファイルのダウンロード方法です。
メニューから「Backups」を選択します。
バックアップファイル一覧が表示されるます。
ダウンロードしたいファイル名にカーソルをあわせれば、「Download」のリンクが出てきますので、これをクリックすればファイルをダウンロードすることが出来ます。
まとめ
これでWordPressのバックアップを自動でとることが出来るようになりました。
一度設定してしまえばあとは何もしなくてもバックアップが自動で作成されます。
いざという時のためにも、早めにバックアップを取ることをお勧めします!






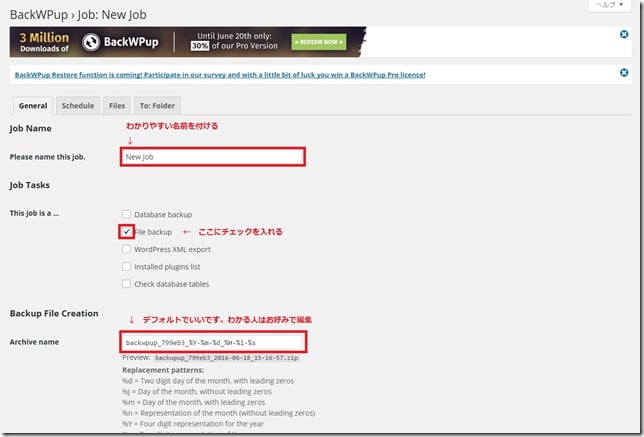





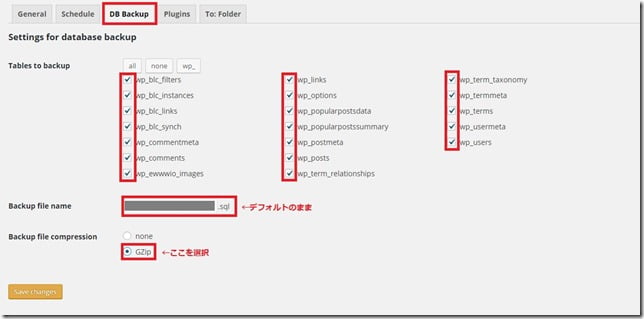


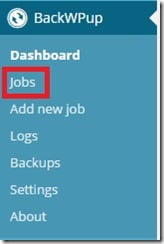





コメント